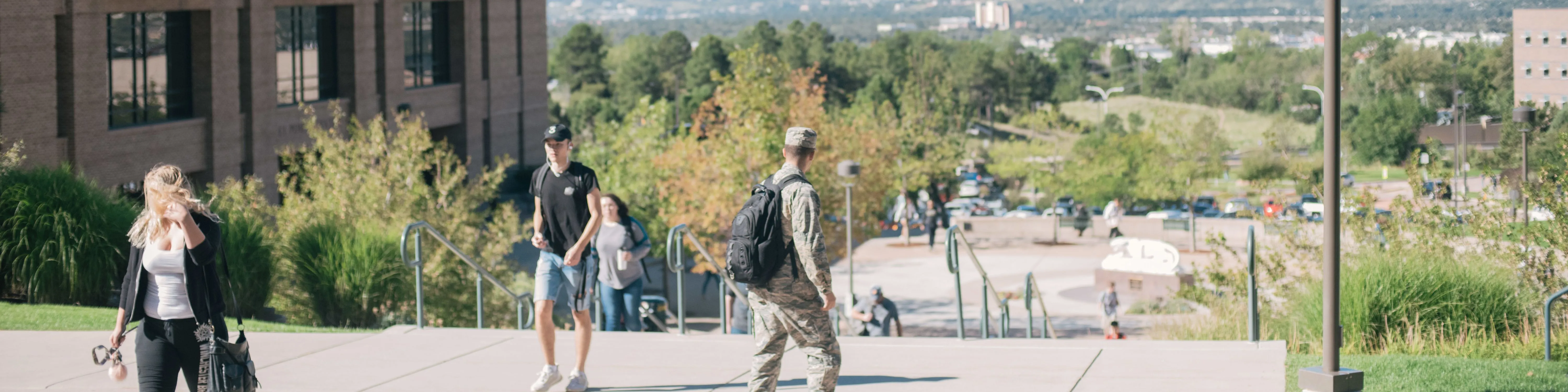
Fort Carson Office
Missions and Services
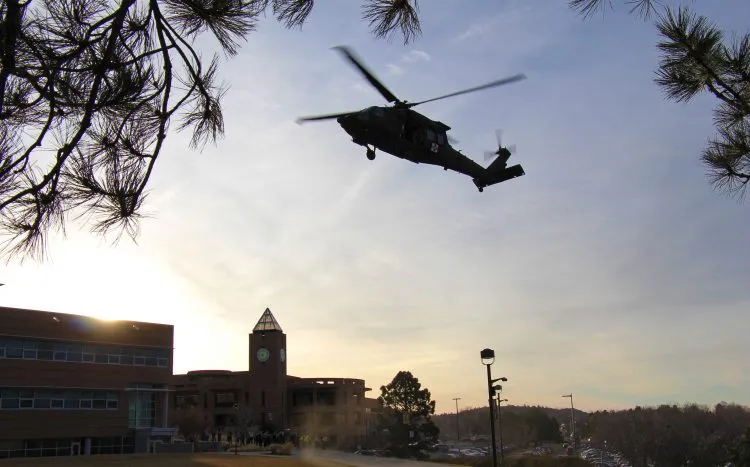
The UCCS Fort Carson Outreach office is designed to provide active-duty military and family members assistance with areas covering:
- Tuition Assistance processing - see steps below
- College Prep Workshop - free workshop offered the third Thursday of each month at 1130 in Fort Carson Education Center, room 304, and virtually. Register here.
- GPS 1110 - Academic Fitness for Soldiers: This one-credit course is offered each fall and spring semester on post at no charge to active-duty soldiers in preparation for the transition to post-secondary education. Contact UCCS at Fort Carson for more information.
- ArmyIgnitED required school documentation
- Cost Verification
- Course Scheduling
- Degree Plans
- Student Support to include access to tutoring, accommodations, career services, and more.
- JST Evaluation
- Campus degree programs
- Campus Tours/Orientation Registration
- Admissions process
- Military Certification form (for in-state tuition)
Contact Info: Fort Carson Education Center
Contact Info: UCCS at Fort Carson
Army Tuition Assistance Instructions
1. If you are not a current student, apply to UCCS.
2. Set up your ArmyIgnitED 2.0 Account:
- Go To https://www.armyignited.army.mil/
- Insert CAC card and then Click on Login.
- It will ask for your PIN, enter it and then Login.
- This brings you to your Dashboard with menu selections on the left side.
3. Set up your Educational Goal
- Click on "Educational Goal"
- Select your goal type: UCCS students will select Degree Program.
- Select your Academic Institution: University of Colorado Colorado Springs.
- Select a Degree Program--this should match what you selected on your UCCS application.
- Check the box that says "No Degree Plan File" and Next (you will upload an Evaluated Degree plan later)
- Select Semester Hours and Next
- Review and Submit. Once approved or disapproved, you will receive a message in your student message section of this portal. Contact the Education Center at 719-526-2124 if you have questions.
4. Virtual Briefing and TA User Agreement:
- You must complete the Virtual Briefing and accept the TA user agreement annually--this covers TA regulations and should be read carefully.
- Face to Face TA Briefings and open lab hours to assist with ArmyIgnitED are offered by the Fort Carson Education Center, call 719-526-2124 for details.
5. Creating a TAR (Tuition Assistance Request):
- You will need your Detailed Student Schedule with start and end dates (print out or screen shot).
- From your dashboard select "Apply for Funding".
- Verify contact information and update as needed.
- Read the User Agreement and select "I Agree Continue"
- Confirm that University of Colorado Colorado Springs is showing and Main Campus is displayed (you do not need to change if taking classes on other campuses).
- Enter your Student Number and then Next.
- Look at your class schedule and identify the start and end dates Select the matching term by dates and Next.
- Select your course by subject and course number (i.e. CHEM 1401)
- Verify: Code = CHEM 1401 (ex), Title - Intro to Chemistry, Level - Undergraduate, Location = either Online or Campus, Credit Hours - (see your schedule) and Credit Type = SH. Call 719-526-8066 if you cannot find your class.
- Cost per class--Resident rate with COF either campus or Online.
- You will see a confirmation page "Tuition Assistance Request Application: Application Submitted".
- UCCS may request a digital copy of your approved TAR from the portal - print a copy for your own record. Your Army Education Counselors can assist if an approved TAR needs to be edited (i.e. section cancelled).
- Do not submit multiple classes on the same TAR. Repeat steps above for each class. Classes with multiple start dates cannot be entered on the same TAR due to a system issue. Creating individual TARs for each class will allow for different parts of term and prevent having to resubmit all classes if one needs to be cancelled.
Tuition Assistance will be posted to your student account after the drop date for each course. If you drop a class by the drop date, we will reject that TA during the invoicing process.
*Army AMEDD Programs: If you are enrolling at UCCS to complete pre-requisite coursework for Army Medical Programs such as RN, IPAP, etc., select the Nursing degree when applying. This ensures all coursework is eligible for TA and other potential grants/scholarships (classes must satisfy a degree area requirement). You will work with an Army Education Counselor to manually create an Evaluated Degree Plan under Special Programs in ArmyIgnitED. Contact the Fort Carson Army Education Center at 719-526-2124 for assistance.
6. An Evaluated Degree Plan is required prior to requesting Tuition Assistance for a 3rd course:
- Log into your student portal at www.uccs.edu
- On your Dashboard, select Degree Check.
- Open Degree Check and select Print. Print to PDF and save file.
- Log into your ArmyIgnitED account, click on the message icon (envelope) and attach your Evaluated Degree Plan. It will then route to the Army Education Counselors for approval and uploading.
7. Select Classes to Add
- The "Select Classes to Add" screen will appear
- Using your course schedule, fill in the following:
- School: University of Colorado Colorado Springs
- Subject: in the example below this will be "CS"
- Catalog Number: in the example below this will be "1150" (the class number)
- Start Date Between: select the "Calendar" icon next to the start and end dates to choose the dates (ensure dates are correct!)
- Select the "Next" button. A message will appear stating the request is subject to the availability of funds.
- Select "OK"
8. Review Account Information
- The "Account Information" screen will appear. Review and update, if necessary. Ensure dates are correct.
- Select the "Account Information Verified" button
- A message stating your request has been submitted for review will appear. Select "OK"
- A message will appear stating changes to Army Cost will be reflected on your TA Details screen within one hour. Select "OK"
- A message will then appear asking if you want to submit an additional TA Request (TAR) form.
- If you do not want to submit another TAR, select "Close Window" and return to your GAE homepage. (Request is pending, and not yet approved.)
- If you do want to submit another TAR, select "Yes" and repeat above steps for each additional class.
9. Submit Sponsored Billing Request
- In your myUCCS Portal, select the "Student Financials" tab
- From the dropdown, select "Sponsored Billing Request"
- Select the term/year for which you are using TA
- Select your sponsor from the dropdown. If you are unsure of your sponsor or do not see your sponsor, please type in the name of your sponsor in the provided field.
- Scroll to the bottom and select "Next"
- Select "Attach Document" and select the document you saved
- Read and agree with the Acknowledgement of Tuition Responsibility by checking the boxes on the left, and select "Next"
- Read and agree with the Acknowledgement of Student Responsibility by checking the boxes on the left
- Click on the signature box and sign, select "Submit"